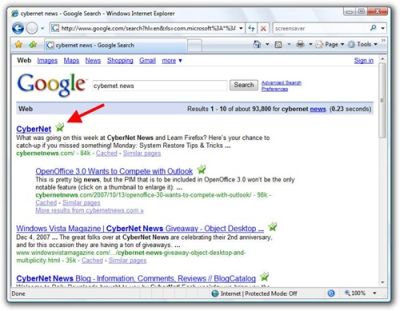Как да архивираме?
Защо да архивираме? Защото рискът от повреда на компютъра или от сриване на операционната система в резултат на вируси е реална. И ако искаме да сме защитени\ извличане на файловете от повреден хард диск е много по трудна задача\ най практичното решение е именно това. Освен да ни се повреди твърдият диск може да станем жертва и на токов удар, кражба на копютъра или случайно изтриване на файлове от други лица.
Какво да архивираме не е толкова сложен въпрос. Всичко онова, което смятаме за ценно - което не бихме могли да възстановим. Лични файлове, документи, снимки, видео, служебна информация- все неща чиято загуба по никакъв начин не бихме желали!
Архивиринето е вид застраховка срещу "природните" бедствия, които могат да ни налетят от всякъде. Едва ли бихме искали да установим, че в един момент компютъра ни е престанал да работи, а всичко онова, което ни трябва се намира вътре в него.
Какво да архивираме не е толкова сложен въпрос. Всичко онова, което смятаме за ценно - което не бихме могли да възстановим. Лични файлове, документи, снимки, видео, служебна информация- все неща чиято загуба по никакъв начин не бихме желали!
Архивиринето е вид застраховка срещу "природните" бедствия, които могат да ни налетят от всякъде. Едва ли бихме искали да установим, че в един момент компютъра ни е престанал да работи, а всичко онова, което ни трябва се намира вътре в него.
Няма нужда от архивиране на програми например, които после можем да изтеглим отново от Интернет. Или да архивираме цялата операционна система, ако инсталационният диск на Windows се намира във вас. Този вид архивиране също съществува като опция- за което също ще стане дума.
1. Колко пъти да архивираме един файл?
Това зависи от - колко често работим по един файл! Ако пишем книга например или доклад ще трябва да архивираме вески ден, за да бъдем сигурни, че въведените промени ще бъдат запазени. Добрата новина е че това може да стане автоматично просто като въведем необходимите настройки- една грижа по малко! Ако решим може да архивираме на седмицата един път или на месеца. Това си остава наша работа. Можем да архивираме и ръчно.
2. Къде да архивираме?
Целта е при евентуален срив архивите ни да се намират извън компютъра, така че да могат да бъдат възстановени. Може да архивирате на външен хард диск, в Мрежата или да използвате други външни устройства с памет като USB. Опция са също презаписвамети дискове, които са добро решение, ако информацията която искаме да архивираме не е прекалено голяма. Може да архивираме и на вътрешен диск, но никога не трябва да архивираме там където се намира Windows- тя е основният обект на атаки.
Добро решение е използването на RAID- с прости думи това означава, че разполагаме с два идентични диска на компютъра ни - като всеки е клонинг на другия |клонинга притежава същата операционна система, програми и файлове|, като при срив на твърдият ни диск клонинга ще ни позволи да продължим работата си. Най важното е данните не се губят- тази опция обаче предполага добро познаване на основите на компютрите и дънната платка на компютъра т.е. това е материал за по напреднали в материята.
Добро решение е използването на RAID- с прости думи това означава, че разполагаме с два идентични диска на компютъра ни - като всеки е клонинг на другия |клонинга притежава същата операционна система, програми и файлове|, като при срив на твърдият ни диск клонинга ще ни позволи да продължим работата си. Най важното е данните не се губят- тази опция обаче предполага добро познаване на основите на компютрите и дънната платка на компютъра т.е. това е материал за по напреднали в материята.
3. За да архивираме ни трябва програма
А такива има доста в Интернет пространството както платени така и безплатни. Към всяко програма могат да се намерят и инструкции -в случая аз ще се спра на вградената в Windows XP - Backup.|Архивиране|
За да видите целият размер на снимката щракнете върху нея.
За да видите целият размер на снимката щракнете върху нея.